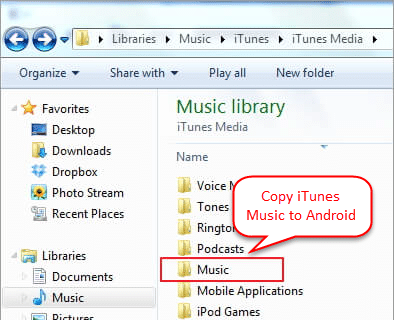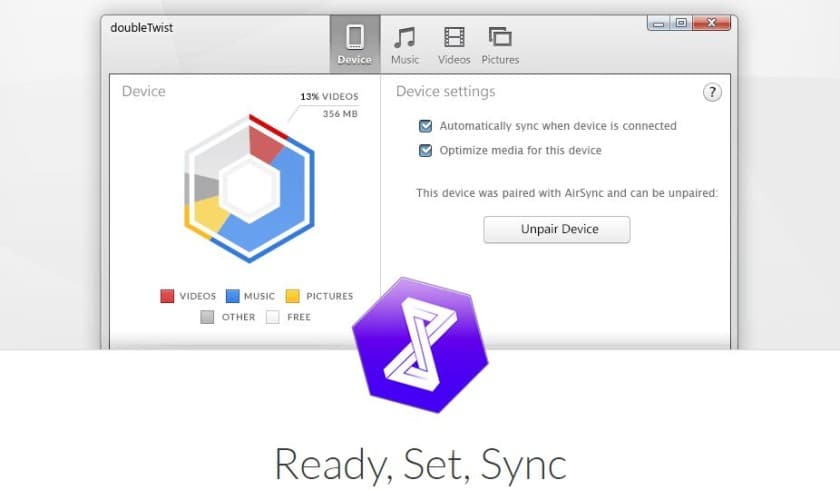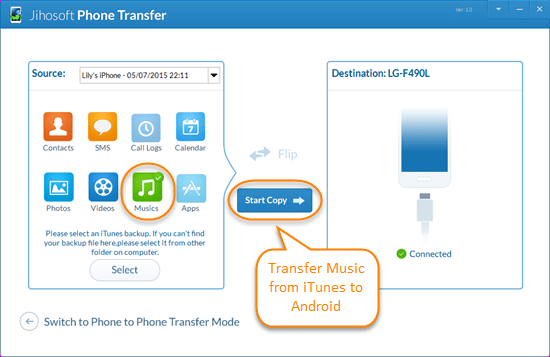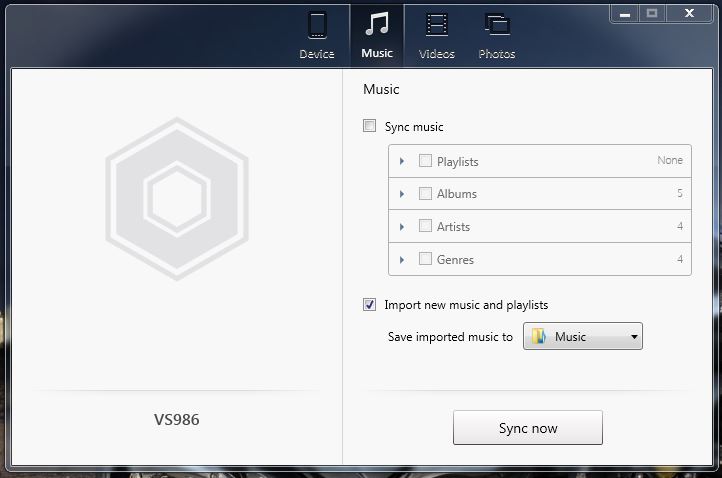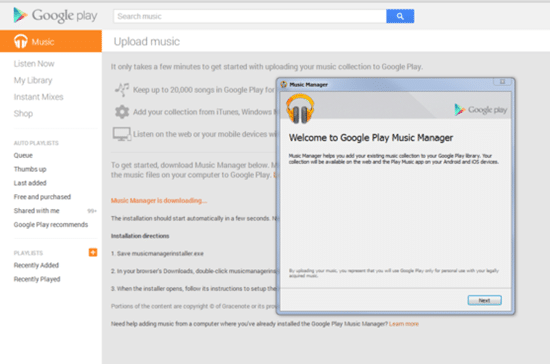Page Contents 1. Manual copying and pasting 2. Using third party software 3. Sync iTunes to Android Manual copying and pasting
This is the easiest step if you really get along with android devices. You can just copy the iTunes into a new folder in your computer and give it a name of your choice for easy retrieval, and then connect your android device using a USB cable to access the folders on your phone’s storage and select the folder to which you want to copy and paste, or drag and drop your music files.
The outlook of the window may be different depending on your version of Windows but iTunes are compatible with any version of Windows later than Vista. For example, you can get iTunes free download for Windows 8 here.
Using third party software
The copy-paste method does not always work out. If it doesn’t, it may be due to some compatibility issues. Therefore, you can always use third-party software applications such as Double Twist to make transfers both manually and wirelessly. After the installation in your computer, launch it and connect your android device using a USB cable while making sure the MTP USB storage mode is enabled. A synchronization window will automatically appear if your device is recognized. Click on the �Music’ tab, check �sync music’ and select what should be sent to your Android phone. Afterwards, click on the �Sync Now’ tab to begin and you are all set. See here
Alternatively, there are paid software versions such as the Double Twist Air Sync and Double Twist Pro that can allow you to easily transfer files wirelessly. They can be purchased and downloaded from the Google Play Store. The Air Sync version will require you to have the Double Twist application both on your Android phone and your computer. Both devices will also have to be connected to the same local area network so that they can pair up successfully in order to start the transfers. For free versions, you can also enjoy wireless transfers. The AirSync version can be downloaded from the Google Play store as follows: Jihosoft Phone transfer is just another example of third party software which can be used to transfer iTunes from your Windows 8 computer to your Android device storage.
Sync iTunes to Android
In this case, your IP address is also a great asset in making transfers of iTunes. You should just ensure that �Sync iTunes to Android’ is installed on your Android phone, and Synctunes client is on your Windows computer. Launch both applications on both devices and take note of both IP addresses. Type the unique IP address appearing on your phone then select the playlists to sync and accept.
A window should pop up if the sync is successful. The number of playlists depends on the software versions with paid versions displaying more playlists than free versions. Using Google Play Music or Cloud
For Google Play Music, you can set the iTunes default file folders for upload by clicking an Upload icon, downloading and installation of Google Play Music manager then log onto your Google account. Then you can synchronize these music folders with Google to add your songs and then you can use any compatible device to stream. All your music files should appear on your Google Play Music app after the upload is complete. See the image here:
iTunes has been rigid to apple for so long but not anymore. Today, it is not only possible, but also faster, easier with the methods and tools stated in the article. As you can see each method has some steps to follow so some of you might not find the methods straightforward enough. Alternatively, there are other streaming platforms such as Apple Music, Spotify, SoundCloud, and Google Play Music. These might not provide a wide variety of music but they are good anyway. I wish you the best of luck in applying what you have understood from reading this article and I hope the above information has been of great help to you!